パスワード保護をする投稿の選択
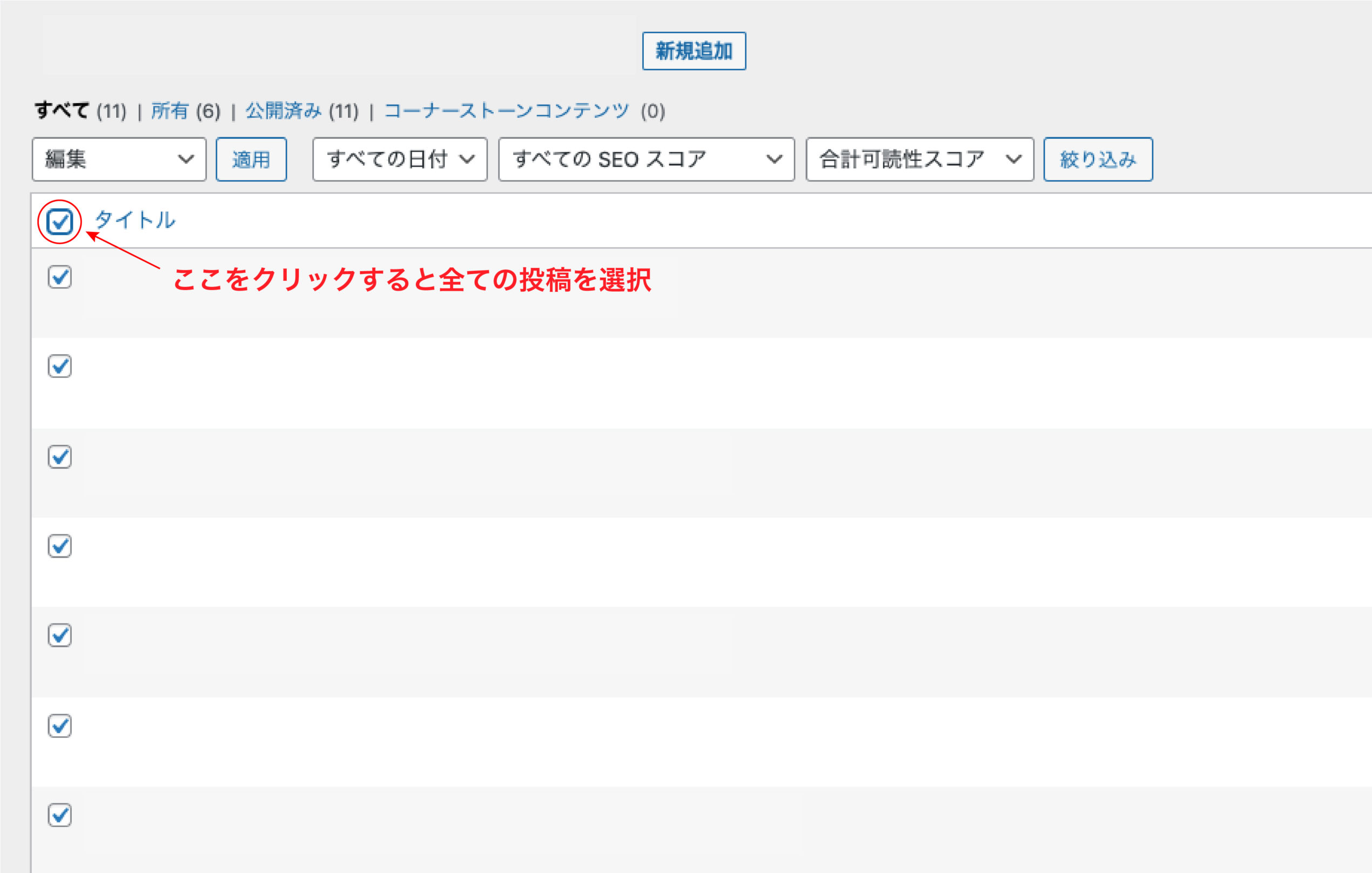
まず初めにWordPressの管理画面にログインします。
ログインしたら、左側のメニューからカスタム投稿の項目をクリックします。
項目をクリックすると画像のページに移りますのでパスワード保護をするページをチェックを入れて選択します。
画像の矢印のチェックボックスをクリックすると全ての投稿を選択することが出来ます。
今回は弊社で制作しているカスタム投稿のパスワード保護の方法をご説明します。
パスワード保護をすることでパスワードを知っている人しかページを閲覧できないようにすることが出来ます。
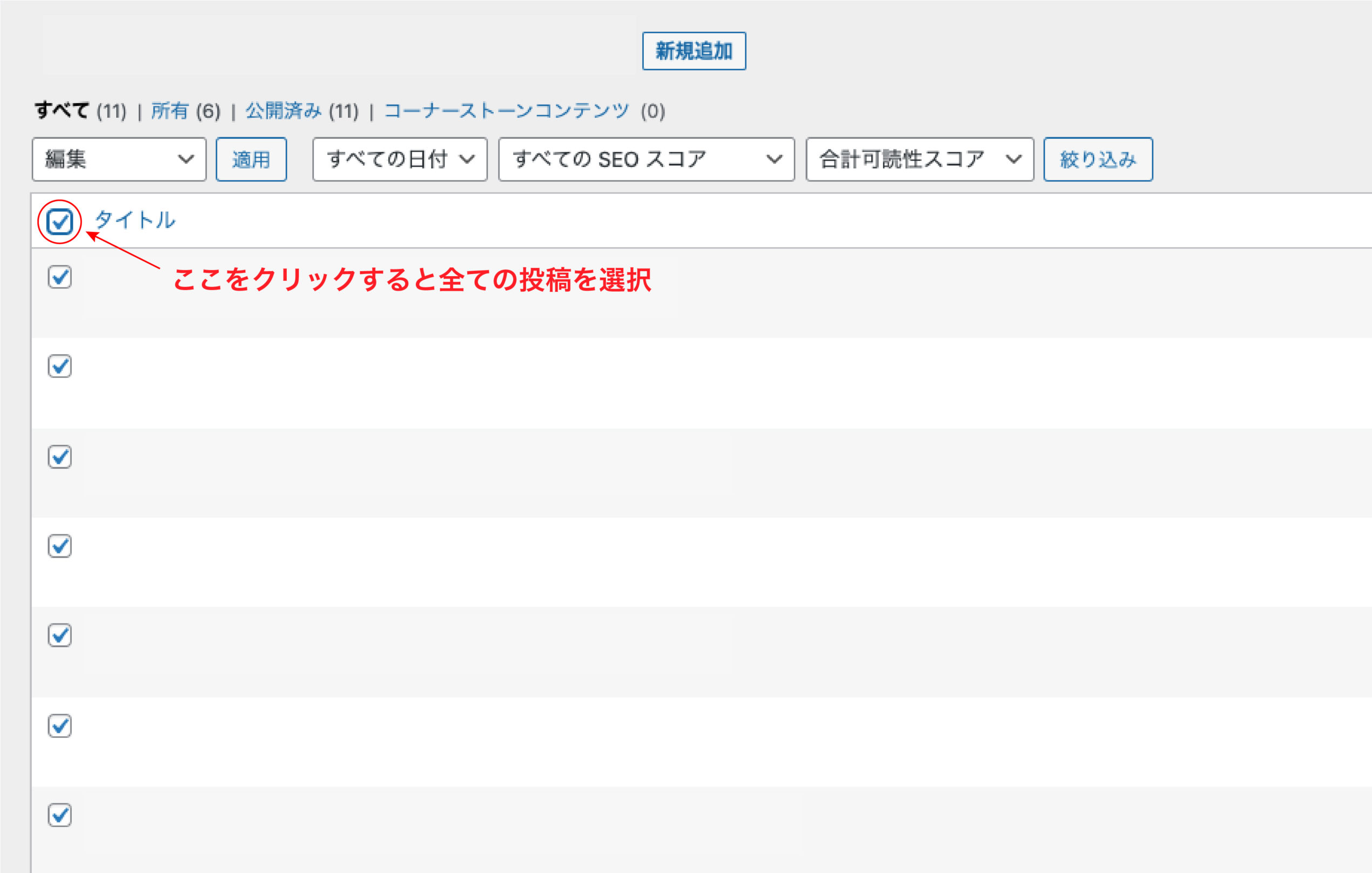
まず初めにWordPressの管理画面にログインします。
ログインしたら、左側のメニューからカスタム投稿の項目をクリックします。
項目をクリックすると画像のページに移りますのでパスワード保護をするページをチェックを入れて選択します。
画像の矢印のチェックボックスをクリックすると全ての投稿を選択することが出来ます。
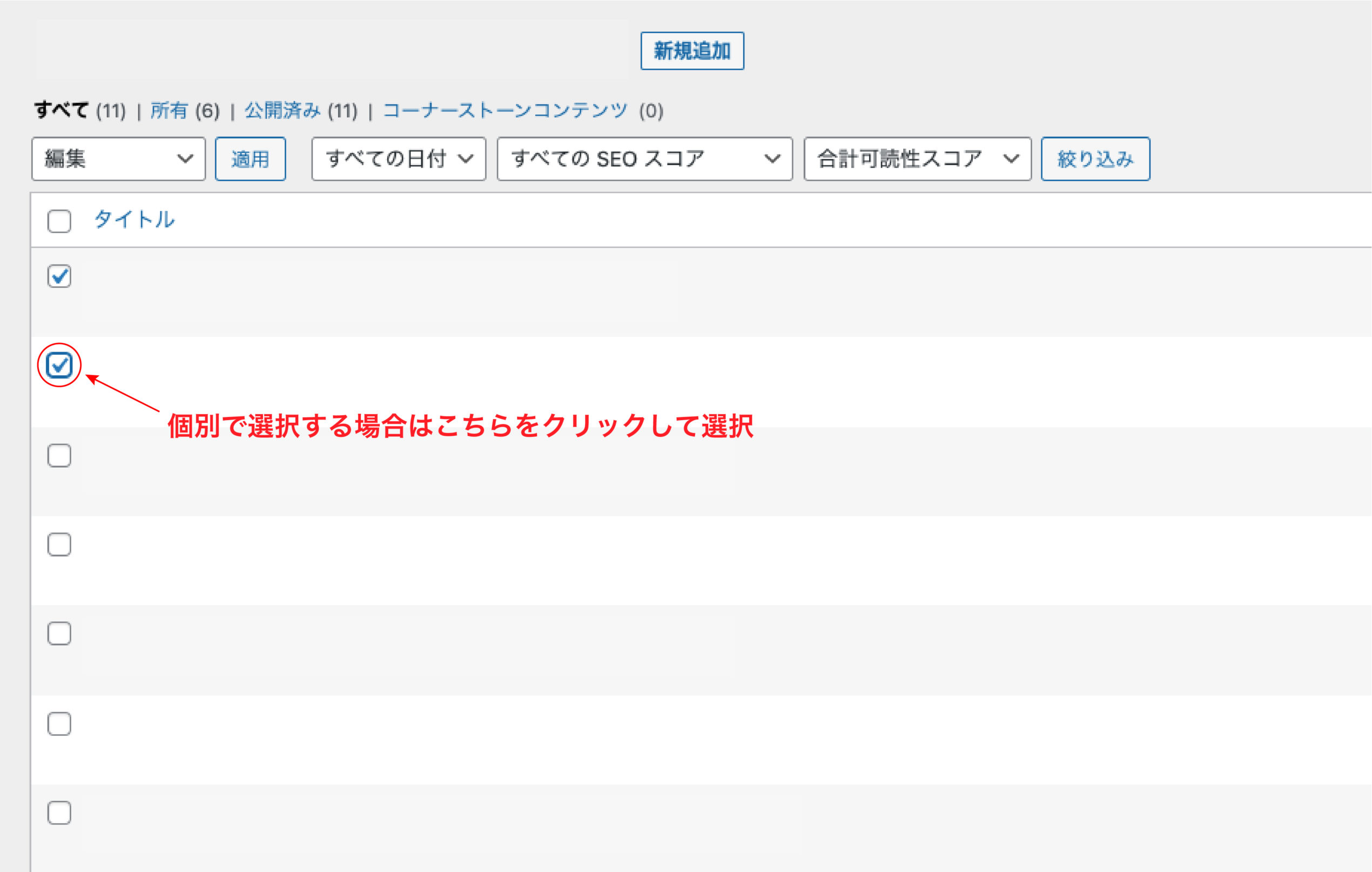
1つずつ選択する場合は投稿タイトル左のチェックボックスをクリックして選択します。
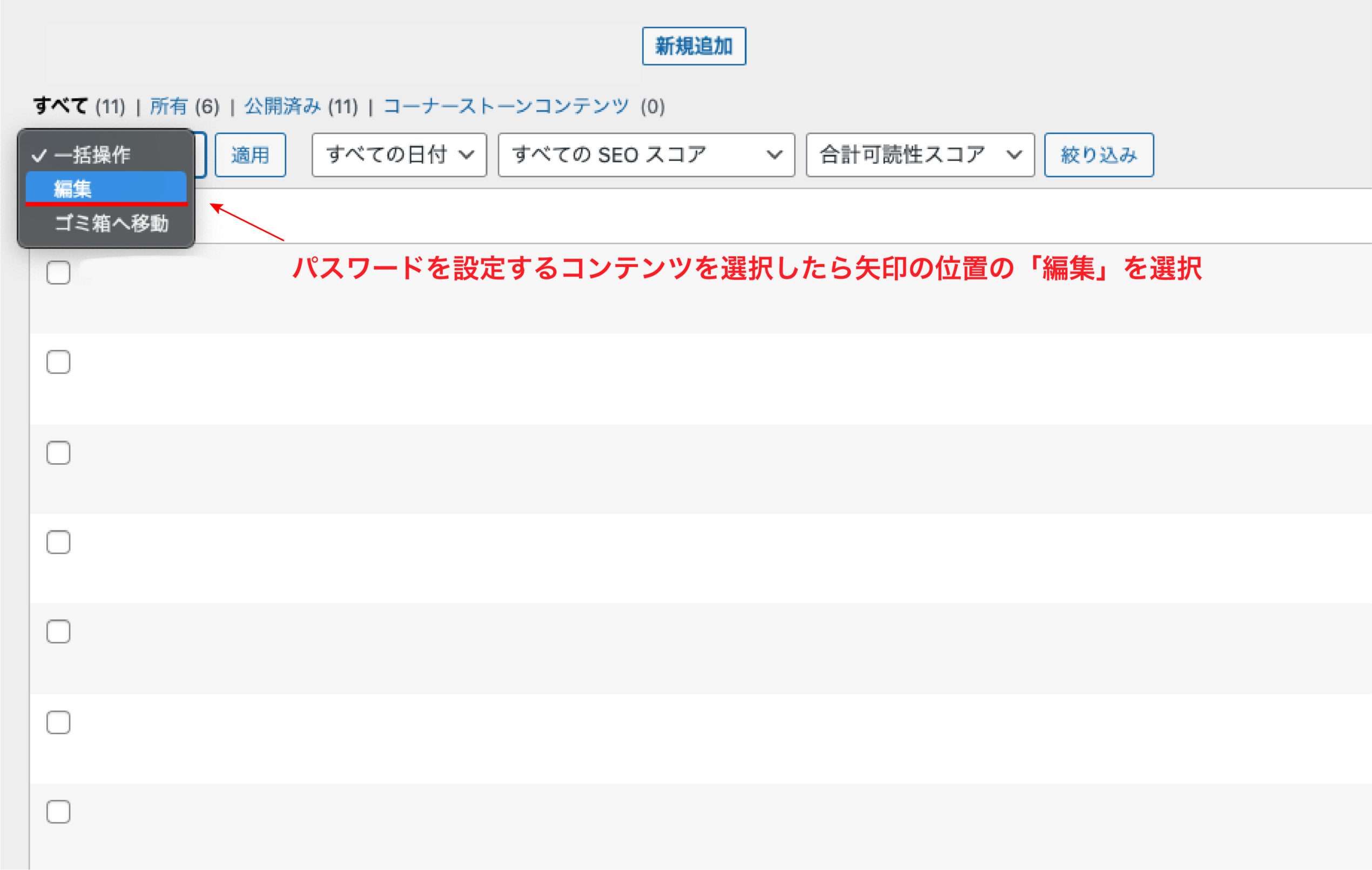
次に、選択した投稿にパスワードを指定していきます。
ページ左上の「一括操作」と表示されているセレクトボックスをクリックします。※位置は画像参照
セレクトボックスをクリックすると「編集」という項目が出てきますので「編集」をクリックします。
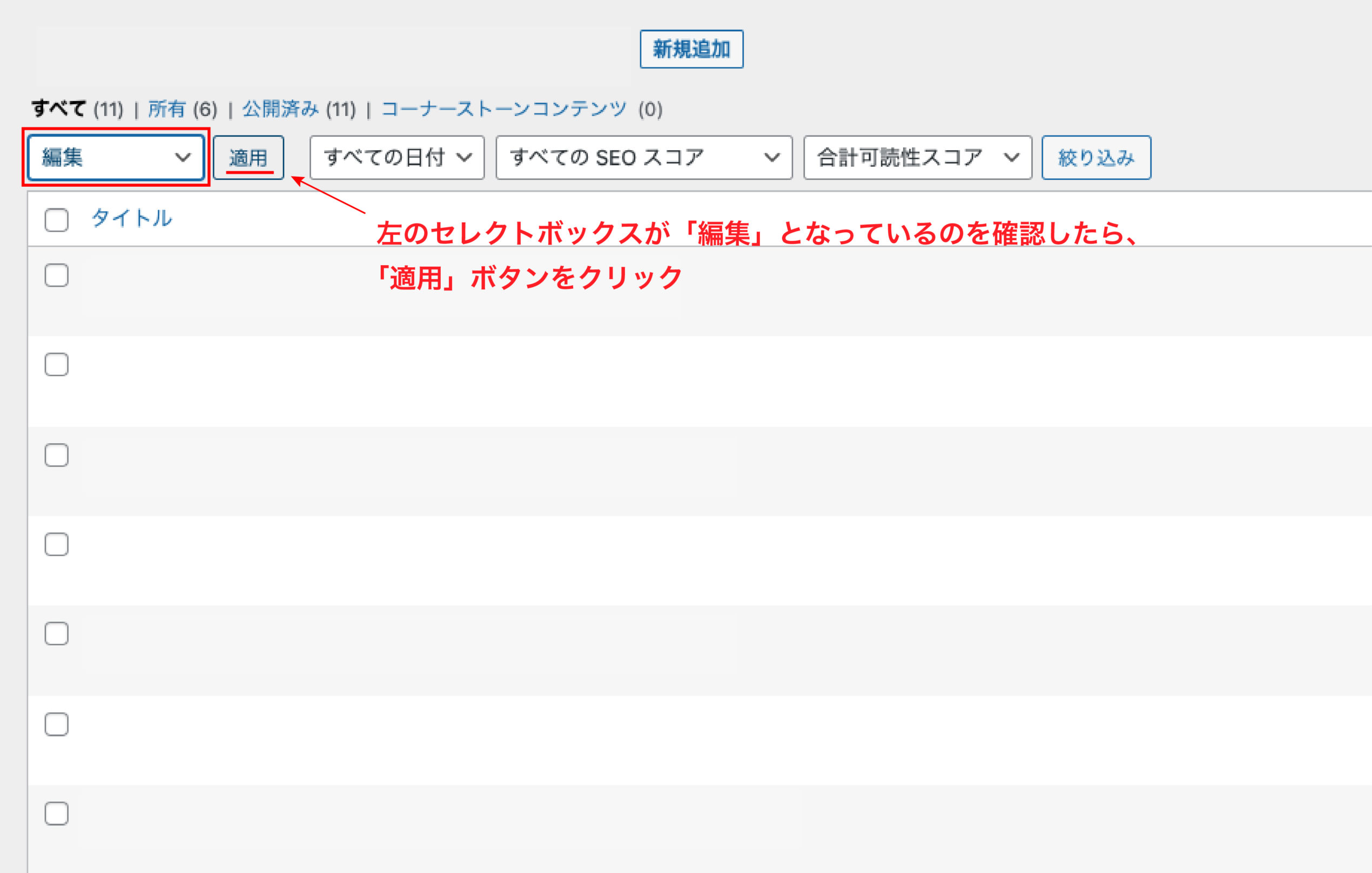
セレクトボックスが「編集」となっているのを確認したら、画像の矢印の「適用」ボタンをクリックします。
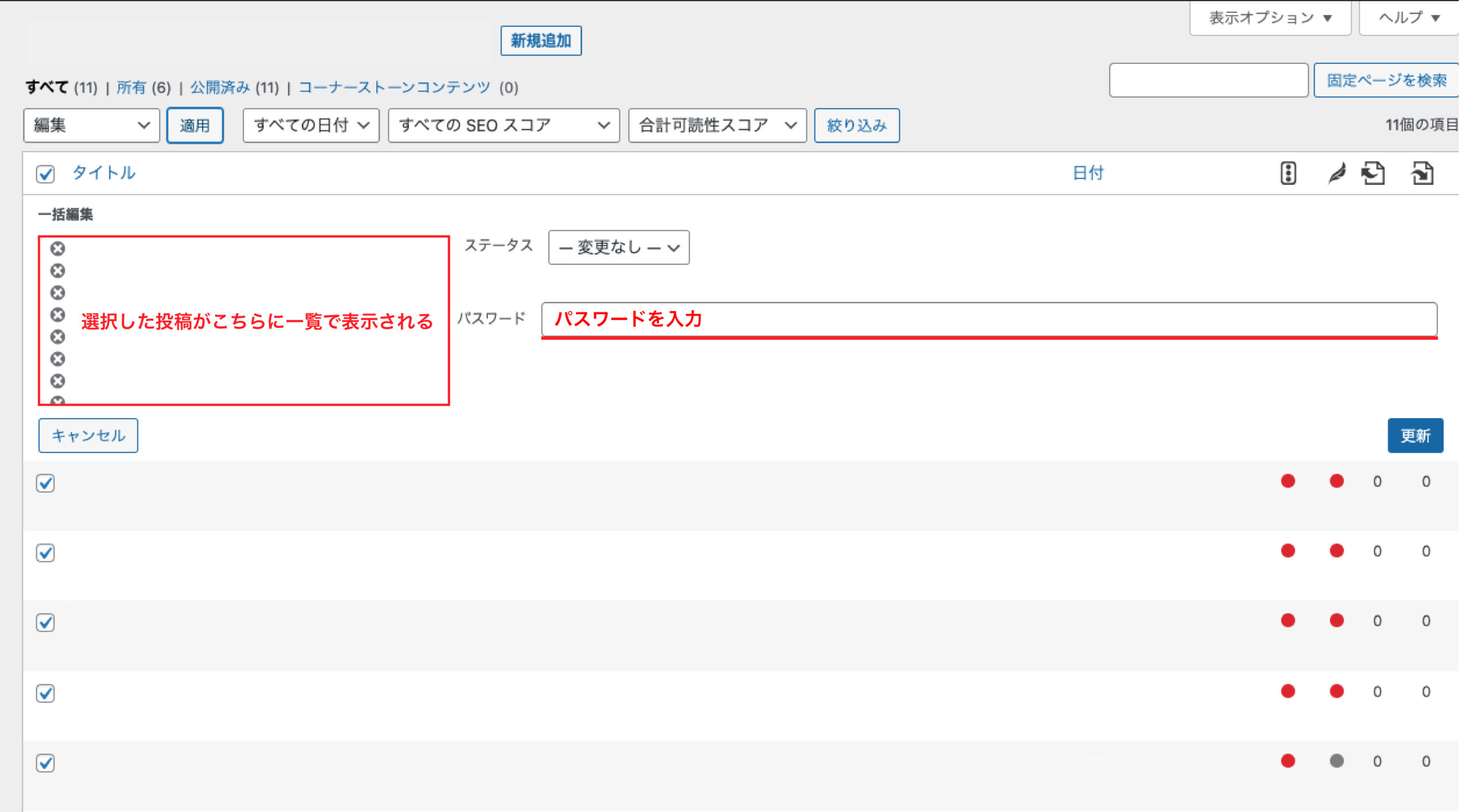
「適用」ボタンをクリックすると画像のような項目が出てきますので左側の赤枠に選択した投稿のタイトルが表示されているか確認してください。
確認できたら赤下線のテキストエリアにパスワードの入力します。
パスワードは数字、アルファベット等の指定はないのでお好きなパスワードを設定できます。
※短すぎると突破されてしまう可能性がありますので最低でも4文字以上のパスワードを設定することを推奨します。
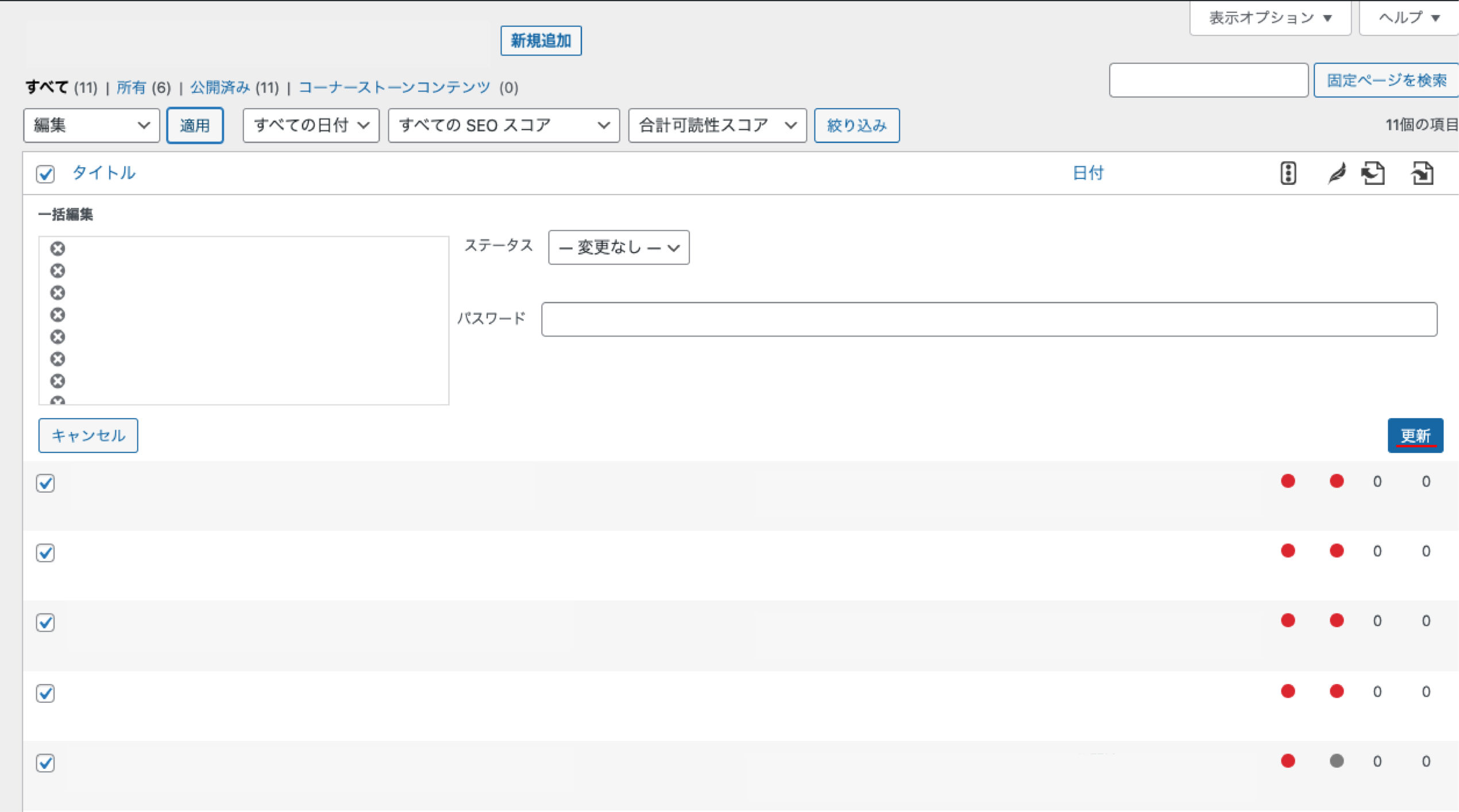
パスワードを入力したら、画像右にある「更新」ボタンをクリックします。
以上がカスタム投稿にパスワードを設定する流れになります。
念の為、パスワードを設定した後にページが閲覧できるようになっていないか、パスワード保護が正しく機能しているか確認することをお勧めします。


