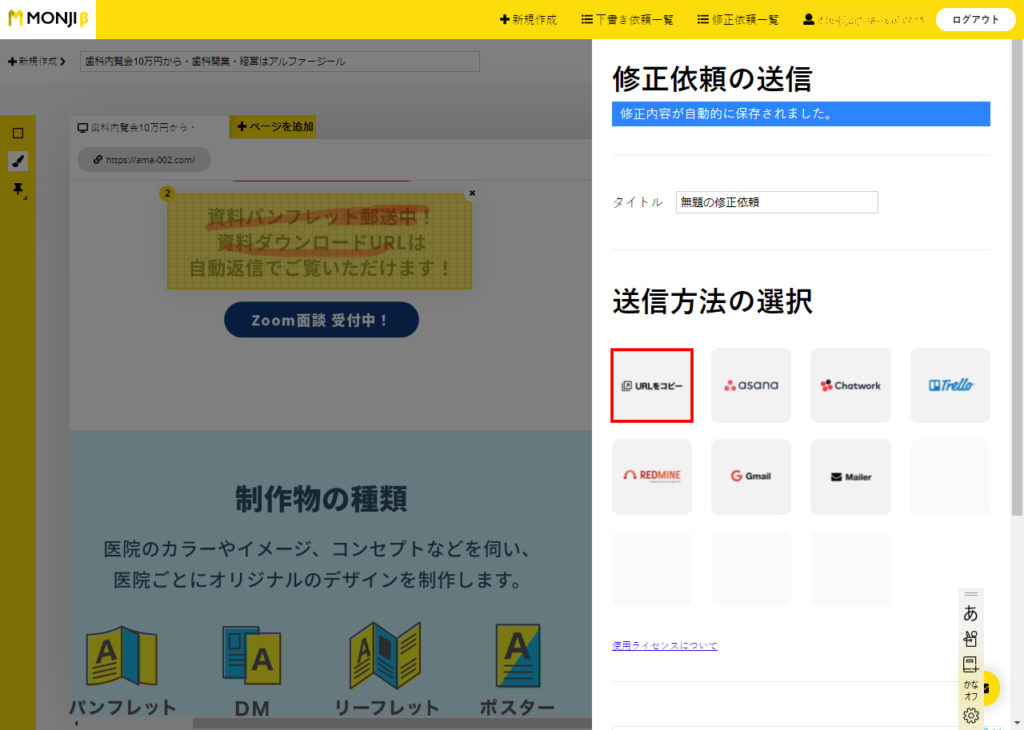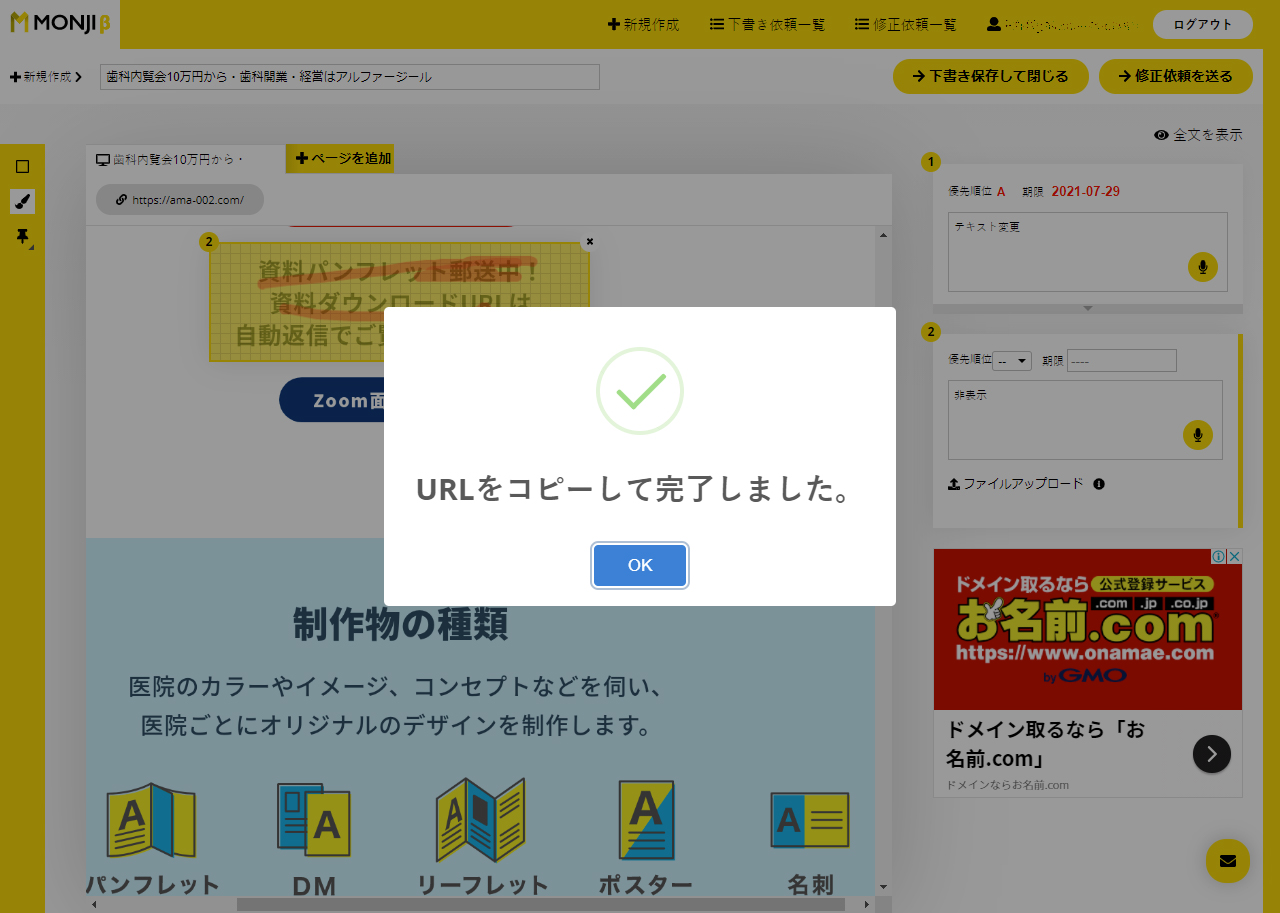指示する人も作業する人にも便利なMONJIというサイトをご存知でしょうか?
サイトのURLや画像のファイルを読み込ませると、サイトのスクリーンショットや画像の上に直接、修正指示を書き込み、共有できるサイトです。
登録に必要な情報はメールアドレスだけです。仮登録が完了したら、入力したメールアドレス宛に本登録のご案内メールが届きます。
指示する人も作業する人にも便利なMONJIというサイトをご存知でしょうか?
サイトのURLや画像のファイルを読み込ませると、サイトのスクリーンショットや画像の上に直接、修正指示を書き込み、共有できるサイトです。
登録に必要な情報はメールアドレスだけです。仮登録が完了したら、入力したメールアドレス宛に本登録のご案内メールが届きます。
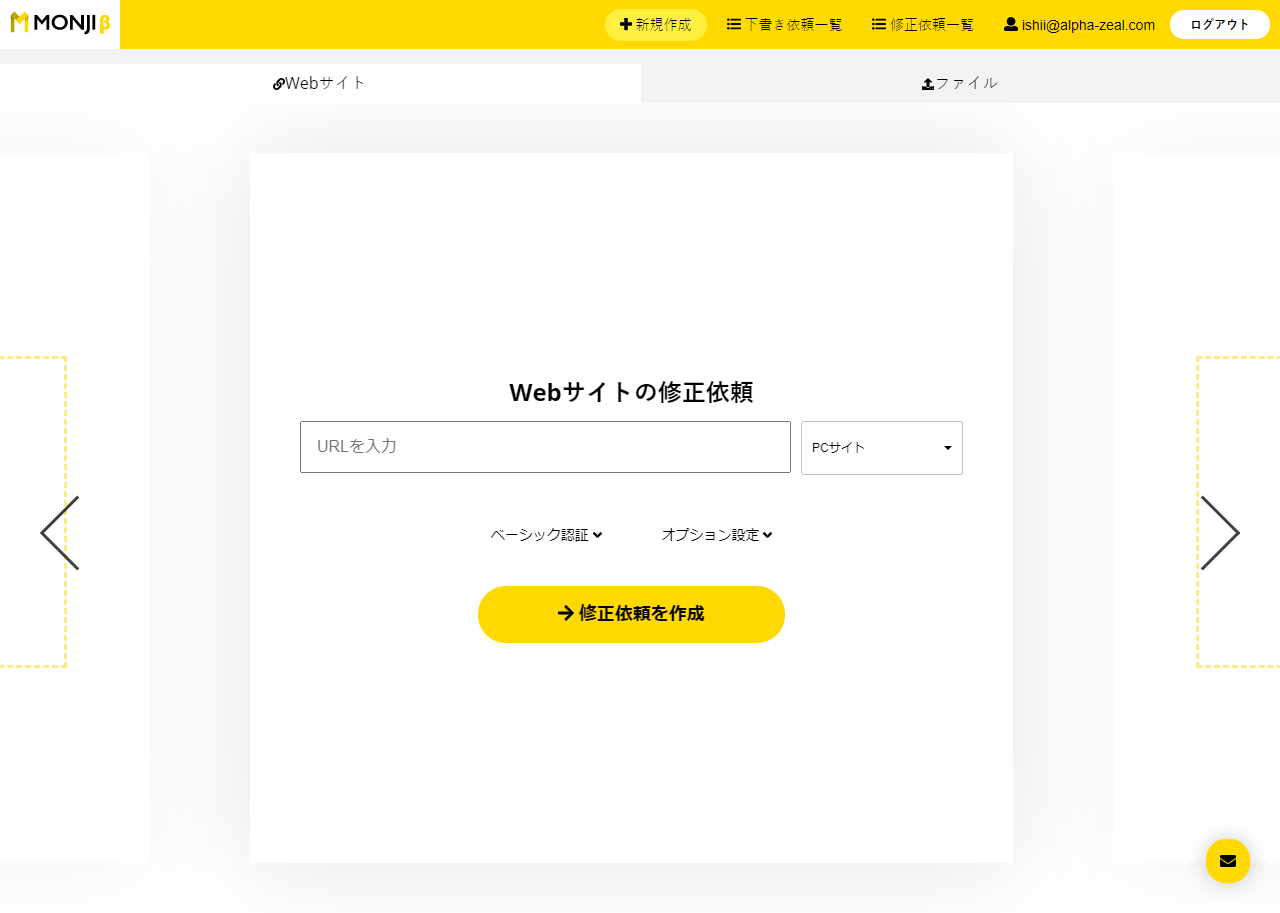
ページのURLを「URLを入力」と書かれている部分に入れます。
見え方を「PCサイト」「スマートフォンサイト」「タブレットサイト」から選択できます。
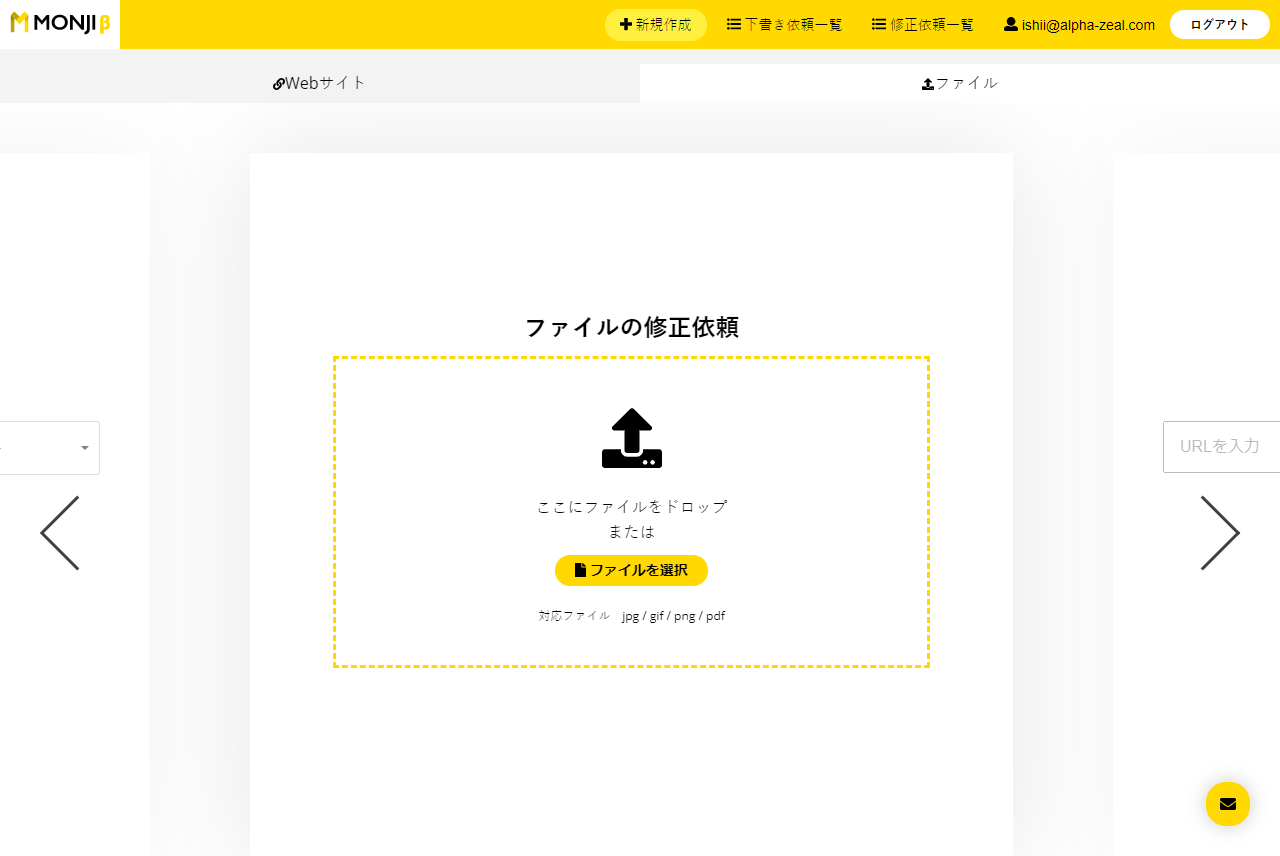
画像やPDFにも修正指示を出せます。
Webサイトの修正依頼のページが表示されたら、左右のどちらかの<>を選択してください。
画面がスライドし、画像やPDFなど修正指示を出すファイルを選択してください。
画面の左側にツールバーがあり、「エリア選択」「マーカー」「校正記号」の中からツールを選択して修正指示を記載していきます。
修正指示の範囲や校正記号を設定したら、右側に修正記入欄ができるので、依頼内容を書き込みます。
音声入力で依頼を書き込むこともできます。
優先順位や期限も設定できます。
ファイルも添付できます。ひとつの校正依頼全体で最大10MBアップロードできます。
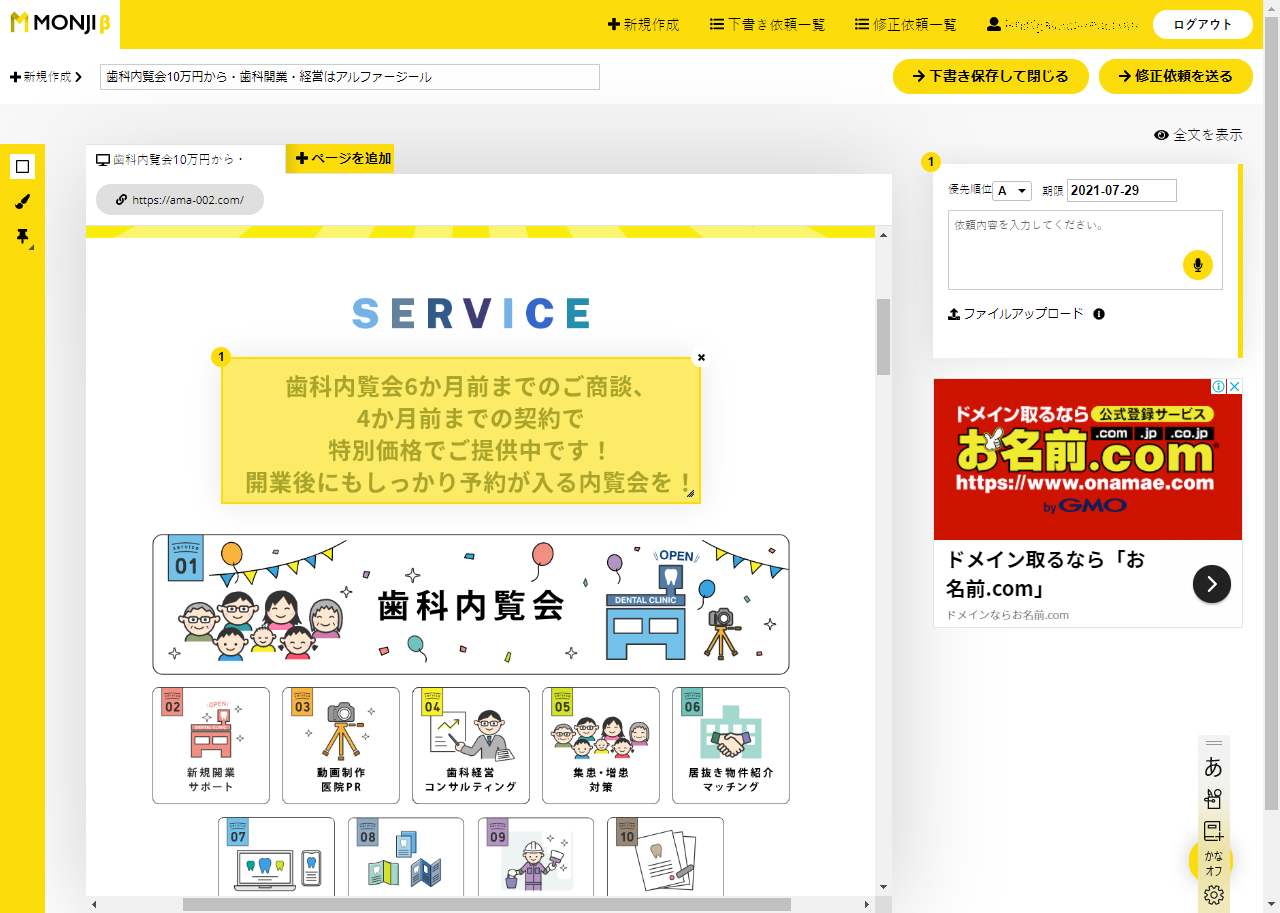
①エリア選択
修正範囲をドラッグで選択します。
修正範囲の移動や大きさの調整が可能です。
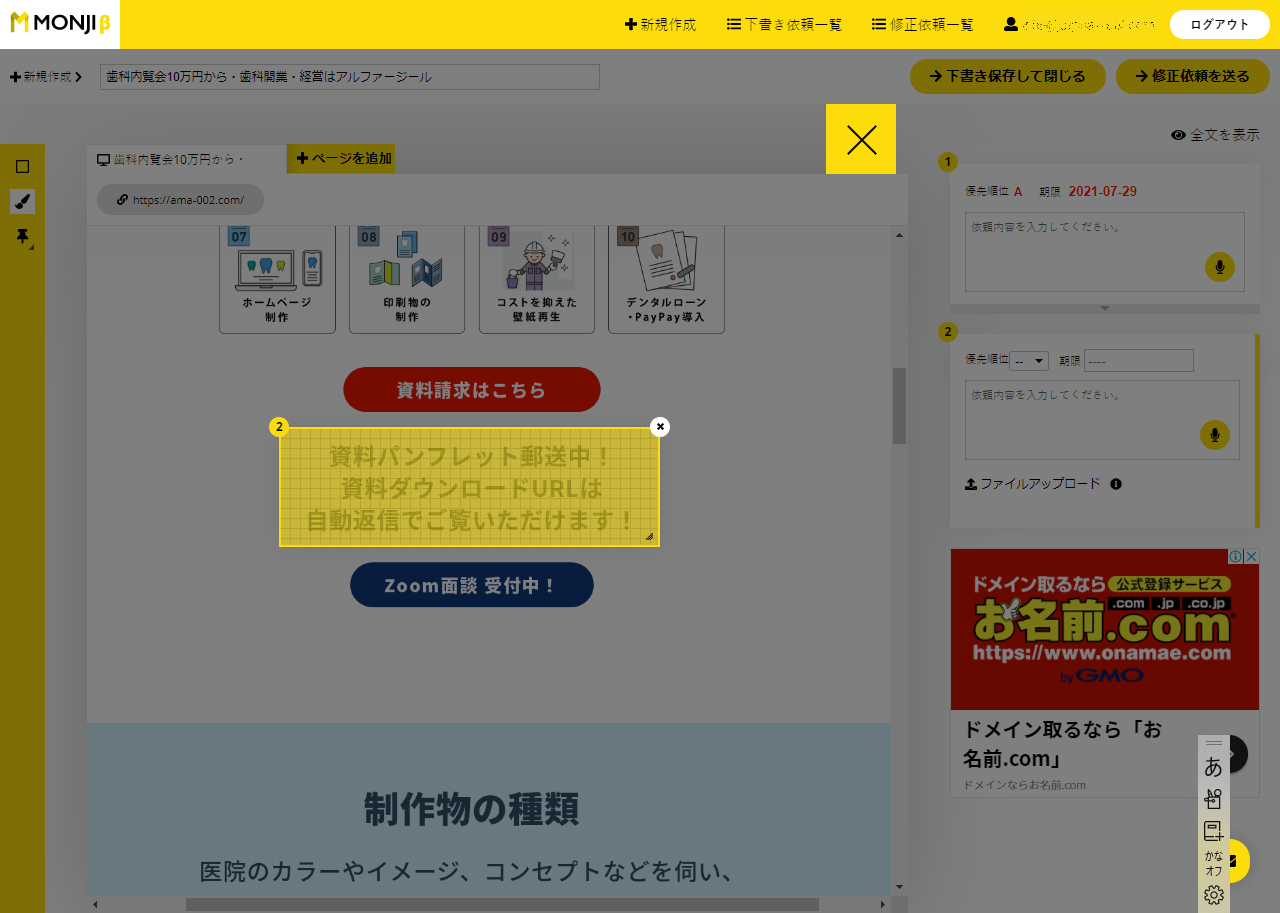
②マーカー
範囲を選択後、フリーハンドでマーカーを引くことができます。
マーカーしたいエリアの左上をクリックし、表示された黄色い枠内にマーカーを引くことが出来ます。
マーカー範囲の拡大、縮小は枠の右下をドラッグすることで範囲を調整できます。
※マーカー範囲の移動はできません。
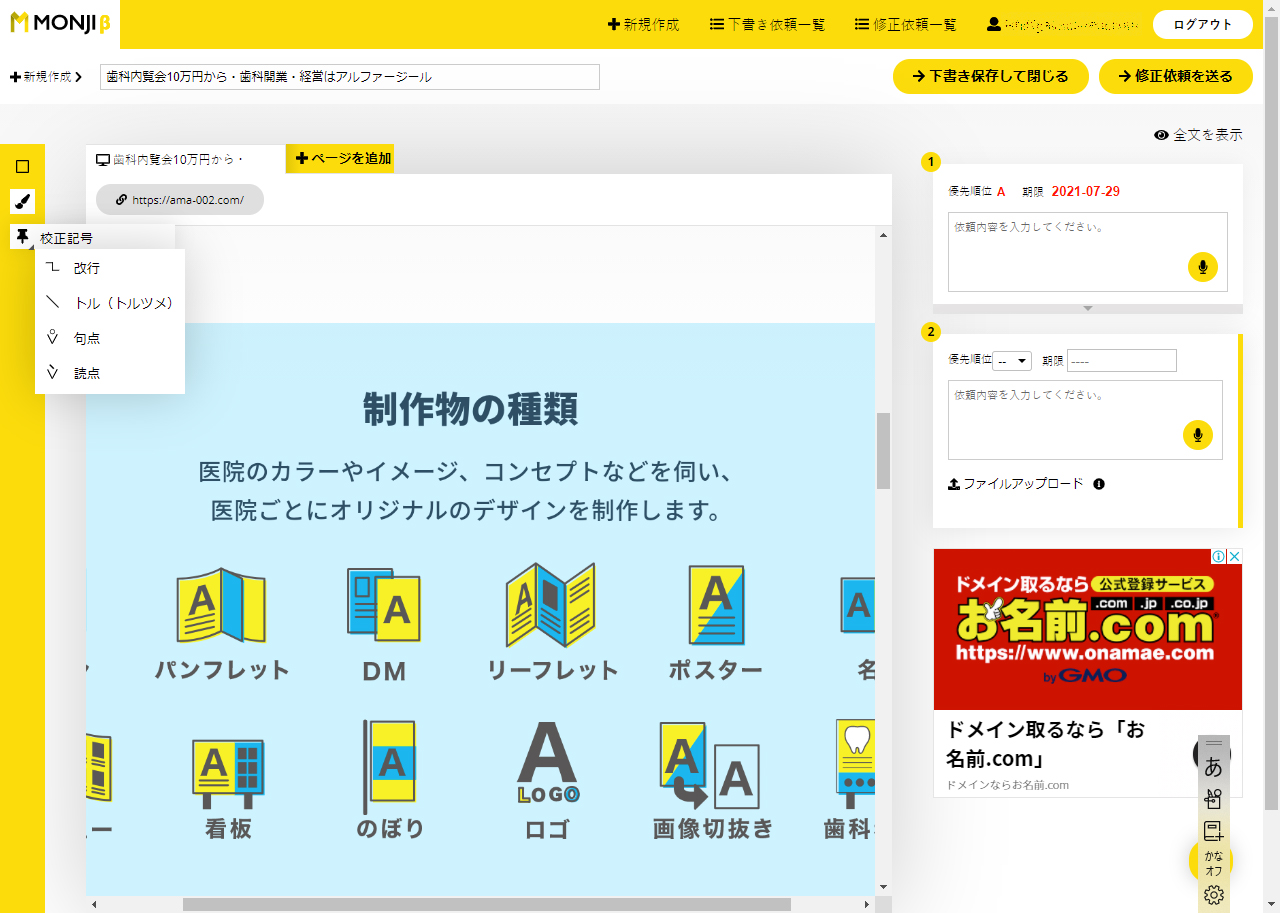
③校正記号
修正でよく使用する校正記号を使用できます。
「改行」「トル(トルツメ)」「。(句点)」「、(読点)」の4つから選択できます。
位置の移動や大きさの調整が可能です。
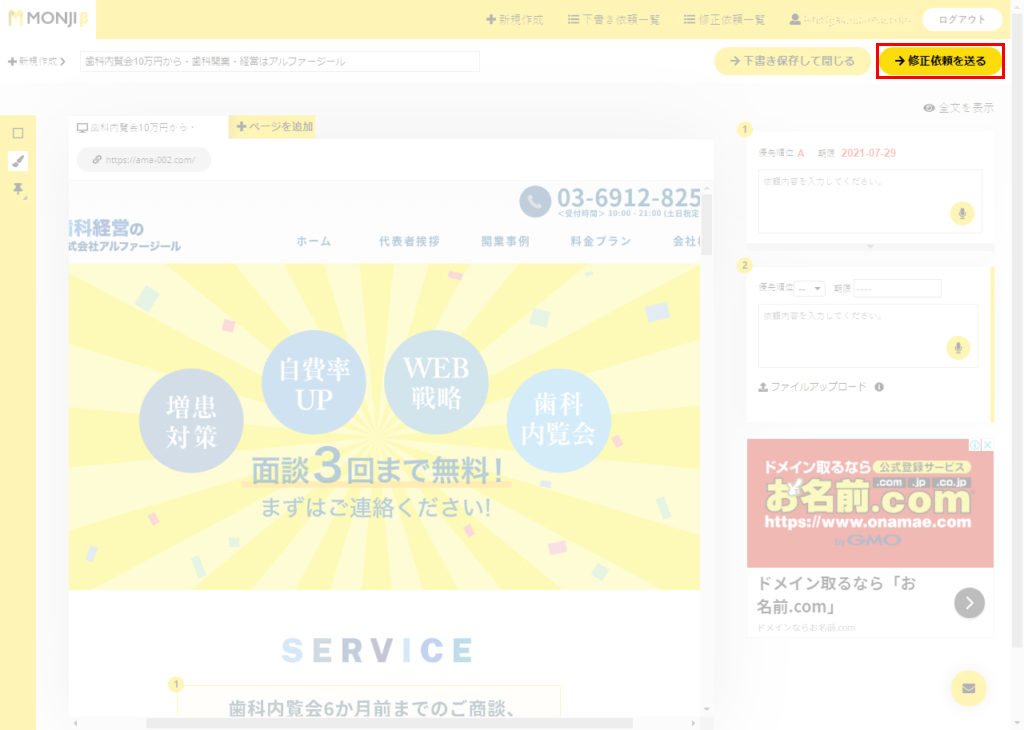
ウィンドウの右上に「修正指示を送る」ボタンがありますので、そこをクリックします。
※再編集の場合は「再編集を完了して修正依頼を送る」と出ます。
すると右側からメニューが出てきますので「送信方法のURLをコピー」をクリック。
「URLをコピーして完了しました。」と出たら、メールなどにURLを貼り付け(ペースト)して修正依頼を送ることができます。